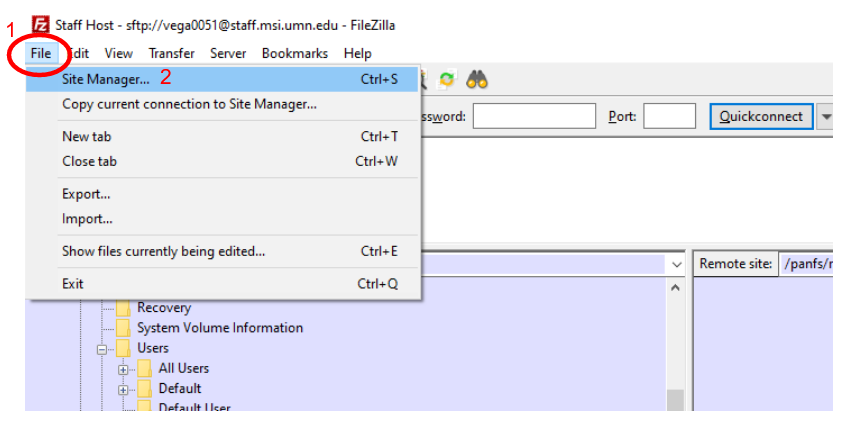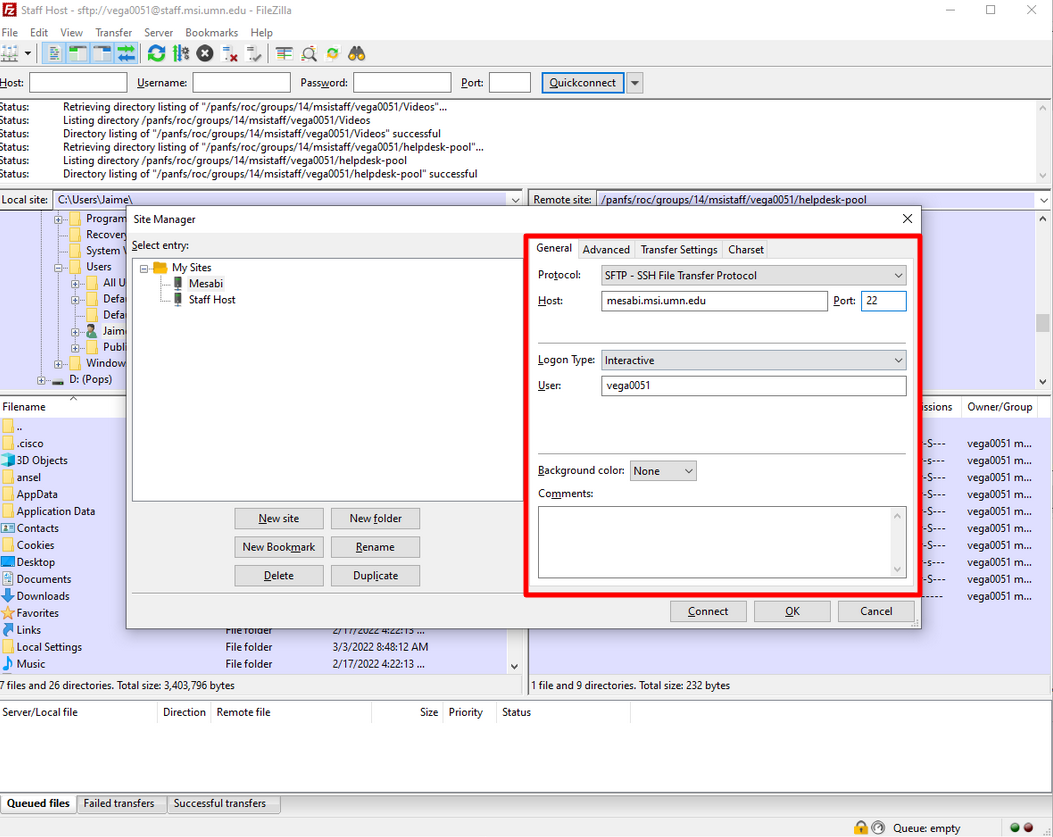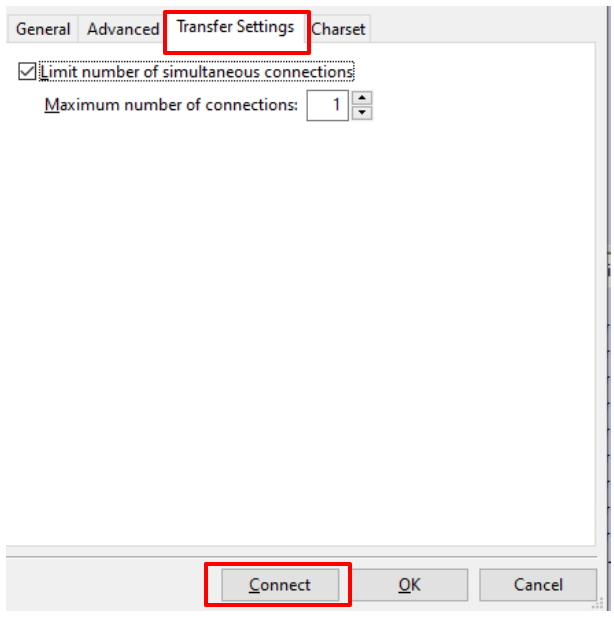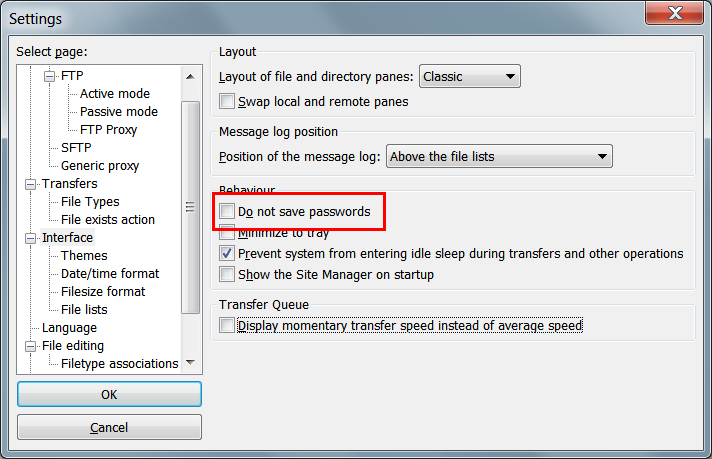File transfer from Mac clients connecting to MSI Unix servers can be done with many different clients. MSI recommends FileZilla as a reliable utility.
To Set Up FileZilla:
-
Open Filezilla and open the File menu
-
Select Site manager
-
Select New Site to create a new connection
-
Enter the following information in the General tab:
-
Protocol: SFTP
-
Host: enter one of our server names
-
mesabi.msi.umn.edu
-
mangi.msi.umn.edu
-
-
Logon Type: Interactive
-
User: your username
-
-
Select the Transfer Settings tab
-
Select 'Limit number of simultaneous connections'
-
Set simultaneous connections to: 1
-
-
Click Connect
-
In the first password box, enter your UMN account password
-
In the second password box, type the corresponding number for the Duo prompt of your choice (example: 1 will typically Duo push)
-
-
You can now use FileZilla to transfer files
To fix "Authentication Failed. Critical error: Could not connect to server" error when transferring files:
Filezilla on Macs cache passwords, which are not automatically updated. This can cause an issue when a user changes their UMNid password and updates it within Filezilla when trying to connect to MSI login servers. A connection with the new password will be established, but when the user attempt to move files, Filezilla will attempt to use the cached password, which causes an "Authentication failed. Critical error: Could not connect to server" error.
- Go to Filezilla preferences -> Select Interface in the left pane
- check the box Do Not Save Passwords.
To fix "Filezilla can't be opened because it is from an unidentified developer" error:
Newer Macs allow only certain approved programs to be installed by default. Filezilla is not recognized as an approved program, so if you receive an error such as 'Filezilla can't be opened because it is from an unidentified developer', you'll need to follow the below steps:
- Open 'System Preferences > Security & Privary > General
- Change 'Allow applications downloaded from' to 'Anywhere'