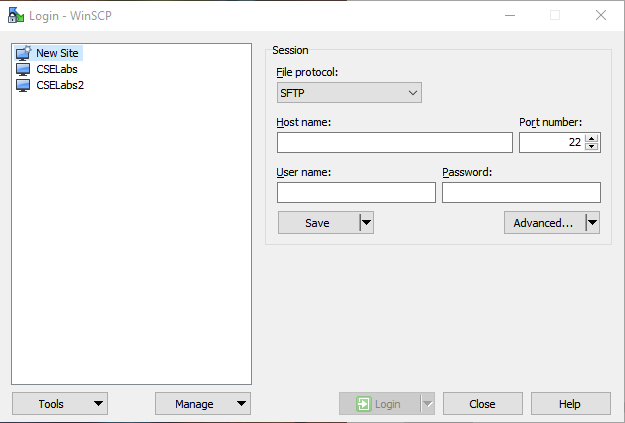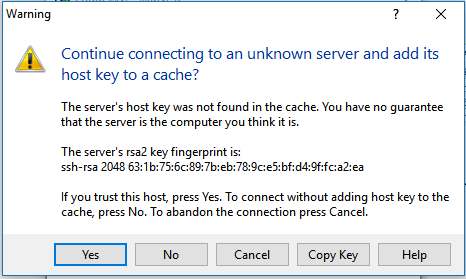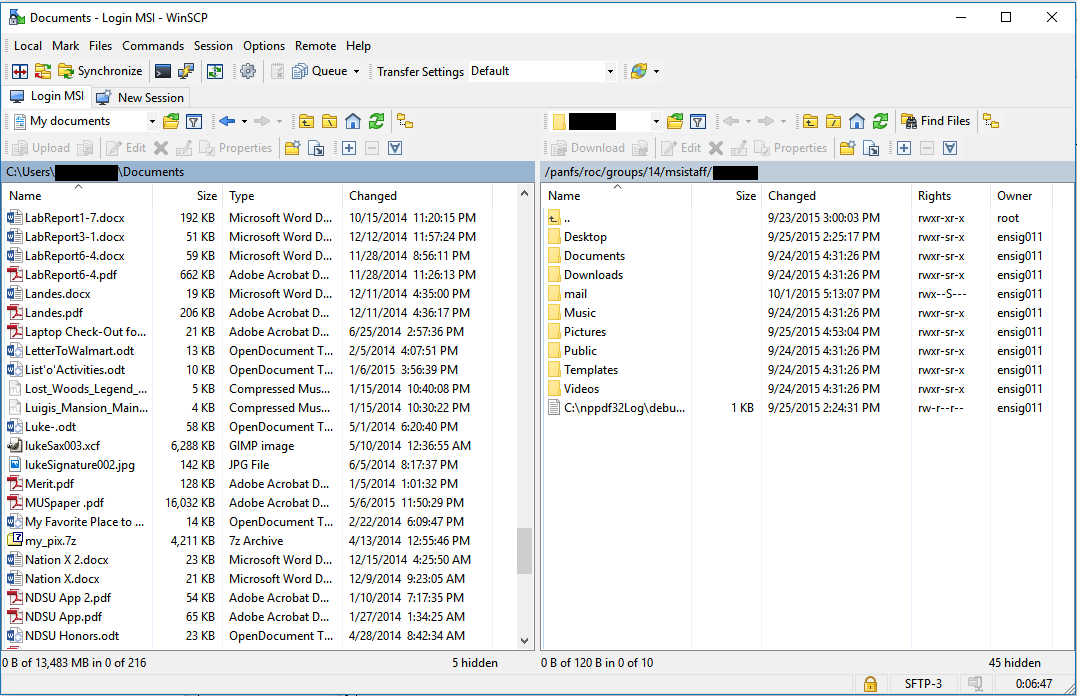- These directions explain how to transfer files back and forth between a Windows client and a Unix server. Please see the directions for remote access for an MSI Unix machine from a Windows client if you need to log in interactively.
- Download and install WinSCP, a graphical SCP (secure copy protocol) file transfer client for Windows. These directions are based on version 5.7.5; upgrade if needed.
- Double-click the WinSCP icon to reach this screen. If you just want to transfer files to or from your group home or lab scratch, you can skip steps 4 and 5 and proceed to step 6.
- Enter the name of the MSI server you wish to use in this format: server.msi.umn.edu. (Do not use the actual name server.msi.umn.edu, which does not exist.). Enter your MSI username. Click "Save".
- Make sure the session is called something you want it to be called, then click "OK" on this screen:
- The first time you connect you will get a "Warning" window concerning the server's key fingerprint. This is normal. Click "Yes". You may get this window twice.
-
Login to the session.

- You will now get a window asking for your password. After entering your password click "OK". Do not save your password! For alternatives to saving your password using ssh keys contact help@msi.umn.edu.
- You may get the "Warning" message again at this point.
- You may be prompted for the password a second time.
- After inputting your password, there will be a 2FA prompt by DUO to confirm your login.
- Once connected to the remote system, a window will appear showing the local and remote systems.
- To move to the desired directories, use the navigation bars at the top. The local system is on the left and the remote system on the right. The toolbar at the bottom of the window contains function keys for performing copies, deletes, etc.
- To perform an action, highlight the desired files or directories and press the appropriate function key (F5 for a copy). It will then prompt you for confirmation. Click "OK". Depending on the size of the file(s) and the speed of your network connection, an upload or download could take anywhere from a few seconds to several minutes.
- When you are ready to disconnect from the remote system, press F10 or just exit from the WinSCP program.
Category:
File Transfer