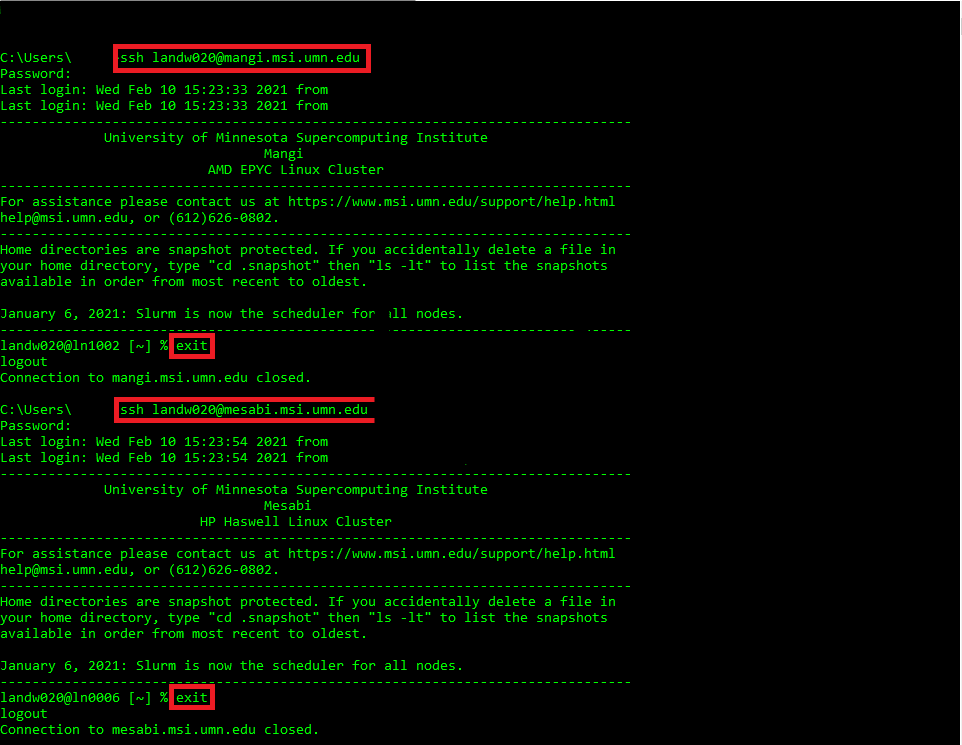Summary
MSI provides access to a variety of High-Performance Computing (HPC) systems designed to tackle a wide range of computational needs. This document will show you how you can access all of MSI computational resources from your personal computer.
Skills/Software Needed
If you are connecting from a computer running Windows OS you may need to download and install PuTTY.
If your computer is running OSX or Linux, you will not require additonal software to connect.
Connecting to MSI
Secure Shell (SSH)
Your computer will communicate with MSI resources via SSH. More information about SSH.
Connecting to MSI with Windows OS
If you are using the most recent version of Windows 10, you can perform basic ssh connections in your Command Prompt application. In this case, please follow the OSX and Linux instructions below.
For older versions of Windows, and for running graphical interfaces over SSH, see our PuTTy setup guide.
Connecting to MSI with OSX
Terminal is a preinstalled application which can be used to connect to MSI systems. Terminal can be found in the Utilities folder found in the Applications folder.
Connecting to MSI with Linux OS
Terminal is a preinstalled application which can be used to connect to MSI systems.
Connection Details
Once you open your computer's Terminal App or open PuTTy on Windows, type:
ssh yourMSIusername@resourcename.msi.umn.edureplacing yourMSIusername with your MSI username and resourcename with the MSI resource that you wish to connect to (such as mesabi, mangi, etc).
- You will be prompted for your MSI password. Type it in then press enter. The terminal will not display your password as you type.
- You will also be prompted to for DUO Authentication each time a new connection is created
- The first time you log into MSI systems you will be asked if you would like to cache the server fingerprint. Type yes and press enter.
- Note: You need to be connected to the eduroam network or the UMN VPN for this command to be successful.
- You are now connected to the MSI system denoted in your original command.
Reusing SSH Connections
In order to reduce the number of times it is necessary to enter your credentials, it is possible to reuse an SSH connection for multiple terminal instances.
Linux / Mac / Windows10 Terminal
If you are using a Terminal app/window on your computer, SSH can reuse an existing connection with its associated credentials. To enable this feature, add the following lines to your ~/.ssh/config file that is on your local machine.
ControlMaster auto
ControlPath /tmp/%r@%h:%p
ControlPersist 2h
If the config file does not exist, you will need to create it (touch ~/.ssh/config) and set the file permissions (chmod 600 ~/.ssh/config) before editing.
Windows - PuTTY
If you are using PuTTY to run your SSH session to MSI resources, you can enable SSH connection reuse in this way:
- Load your saved PuTTY session for the MSI computer you are connecting to
- On the left-side menu, select "SSH". You will be presented with options to enable/disable.
- Check the box labeled "Share SSH connections if possible
- On the left-side menu, select "Session" at the top, and then "Save" next to the Saved Sessions box, so it will be done for all your future sessions.
Moving between MSI Systems
MSI prohibits moving directly from one system to another. For example, if you are connected to Mangi and would like to connect to Mesabi you will need to either:
- exit out of your current session using the exit command, and then ssh to the new system (see the image below), OR
- begin a new ssh session in another terminal/PuTTY window.
- Each time you move between systems you will see the welcome message associated with the system you are connecting to. These messages often contain useful information and should be read.
- NOTE: Agate, Mangi, and Mesabi have specific nomenclatures in the prompt. When connected to Agate your prompt will start with ahl, on Mangi your prompt start with ln1, and when connected to Mesabi your prompt start with ln0. This is a quick short cut to remind you which system you are connected to at any time.